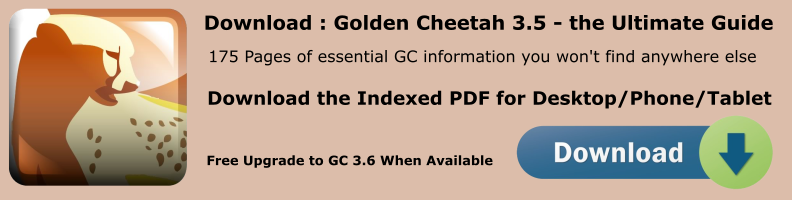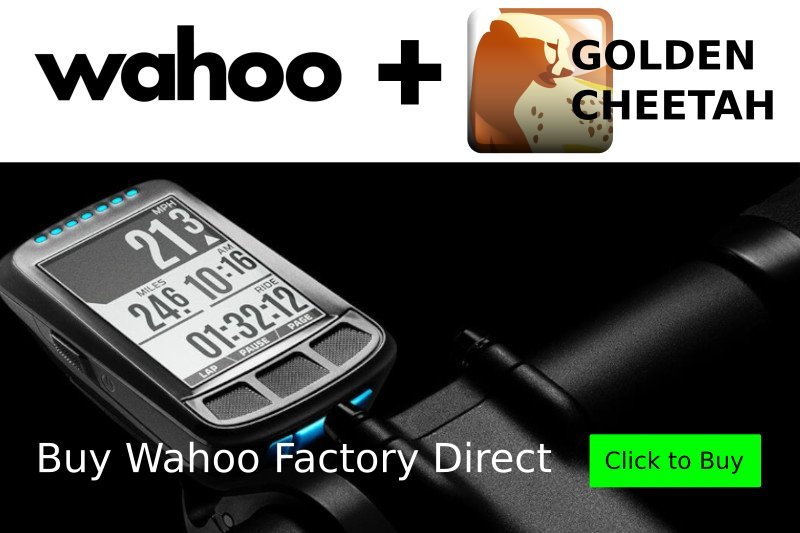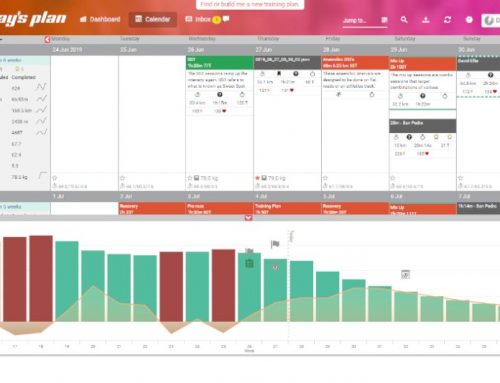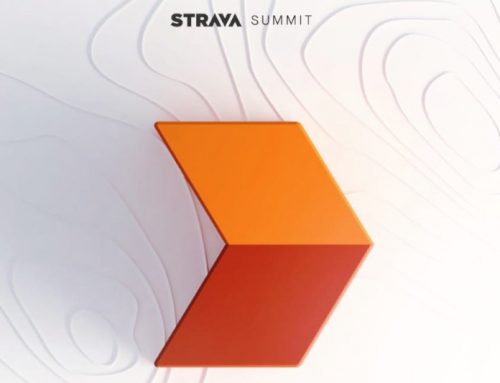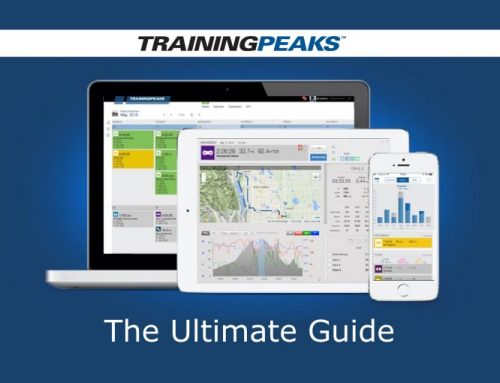Main Administrative Menu – View
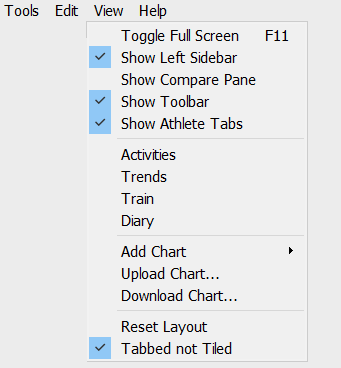
View > Toggle Full Screen
Toggles between full screen and a window, use esc or F11 keys to cancel full screen view.
View > Show Left Sidebar
Toggle left sidebar on or off.
View > Show Compare Pane
Opens the compare pane below the main pain to allow comparison of activities or intervals:
Activities can be dragged and dropped from the left sidebar.
View > Show Toolbar
Toggle toolbar on or off
View > Show Athlete Tabs
Toggle athletes(s) tab(s) above the toolbar on or off
View > Activities
Visit activities view
View > Trends
Visit trends view
View > Train
Visit train view
View > Diary
Visit diary view
View > Add Chart
Opens a sub-menu to select a chart to add to the charts bar of the specific view you are on (Trends / Diary / Activities / Train). Dependent on the main view a different selection of chart types is offered here. After selecting a chart type, a dialog box appears, allowing you to adjust the chart settings as you want, before the chart is added to the current view. To get an overview of the different chart types please check: Chart Types
View > Upload Chart
Upload your contribution to Golden Cheetah Cloud Charts.
This can be carried out from 3 locations: Upload chart from Hamburger Menu OR Chart More…. Menu OR View > Upload Chart.
View > Download Chart
Download chart from Golden Cheetah Cloud chart repository.
This can be carried out from 3 locations: Download chart from Hamburger Menu OR Chart More…. Menu OR View > Download Chart.
View > Reset Layout
Reset ALL charts to the Golden Cheetah default. To avoid accidental loss of your settings an additional dialog box asks to confirm this step.
View > Tabbed not Tiled
Toggles tabbed or tiled mode for the current view.